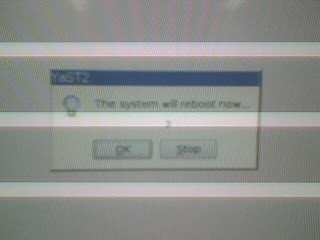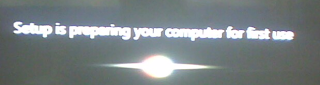Langkah-Langkah Menginstall Linux : Open Suse
1. Siapkan CD Linux Open Suse.
2. Pastikan komputer sudah disetting untuk booting dari CD Room, jika belum, ubah terlebih dahulu melalui BIOS.
3. Lakukan booting dan tunggu beberapa saat hingga kita masuk ke dalam Windows 7 (OS yang sudah terinstall sebelumnya)
4. Masukkan CD Linux Open Suse ke dalam CD ROOM
5. Tunggu beberapa saat hingga muncul tampilan di bawah ini. Klik Installation.
6. Setelah kita mengklik Installation maka akan muncul proses seperti berikut
7. Tunggu proses loading
8. Setelah proses loading selesai akan muncul tampilan Awal Linux Open Suse. Atur language dan keyboard layout
9. Setelah diatur, pilih I Accept dan klik Next pada pojok kanan bawah
10. Kemudian akan muncul proses System Probing seperti gambar berikut
11. Setelah proses System Probing selesai akan muncul tampilan dibawah untuk memilih Mode yang akan kita gunakan, kita klik New Installation dan kemudian klik Next.
12. Kemudian pilih lokasi waktu (Clock and Time Zone), pada Region pilih Asia dan pilih Jakarta.
13. Klik Next dan akan muncul Desktop Selection , pilih Gnome Desktop (Lihat gambar dibawah) dan klik Next.
14. Setelah itu akan muncul Suggestion Partitioning, jika kita sebelumnya telah membuat partisi klik Next, jika belum kita buat dengan mengklik Create Partition Setup. Lihat gambar berikut :
15. Klik next lalu kita buat data kita pada Create New User dengan mengisi User Name dan Passsword, kemudian Next.
16. Ketika kita mengklik Next akan muncul kotak dialog berikut, kita klik Yes.
17. Setelah itu , akan muncul Installation Settings , klik Next.
18. Pada kotak Confirm Installation klik Install.
19. Penginstallan akan diproses. Pada saat proses penginstallan akan muncul gambar-gambar berikut :
20. Setelah proses install selesai akan muncul kotak dialog seperti dibawah, klik ok dan komputer akan merestart.
21. Setelah merestart komputer akan muncul proses Automatic Configuraton dan writing the system configuration.
22. Komputer dual OS siap digunakan.
Pilih Windows dan tekan Enter jika ingin mengaktifkan Windows 7.
Apabila ingin mengaktikan Linux Open Suse maka saat Boot Loader pilih openSUSE. Maka OS Linux Open Suse segera diaktifkan.